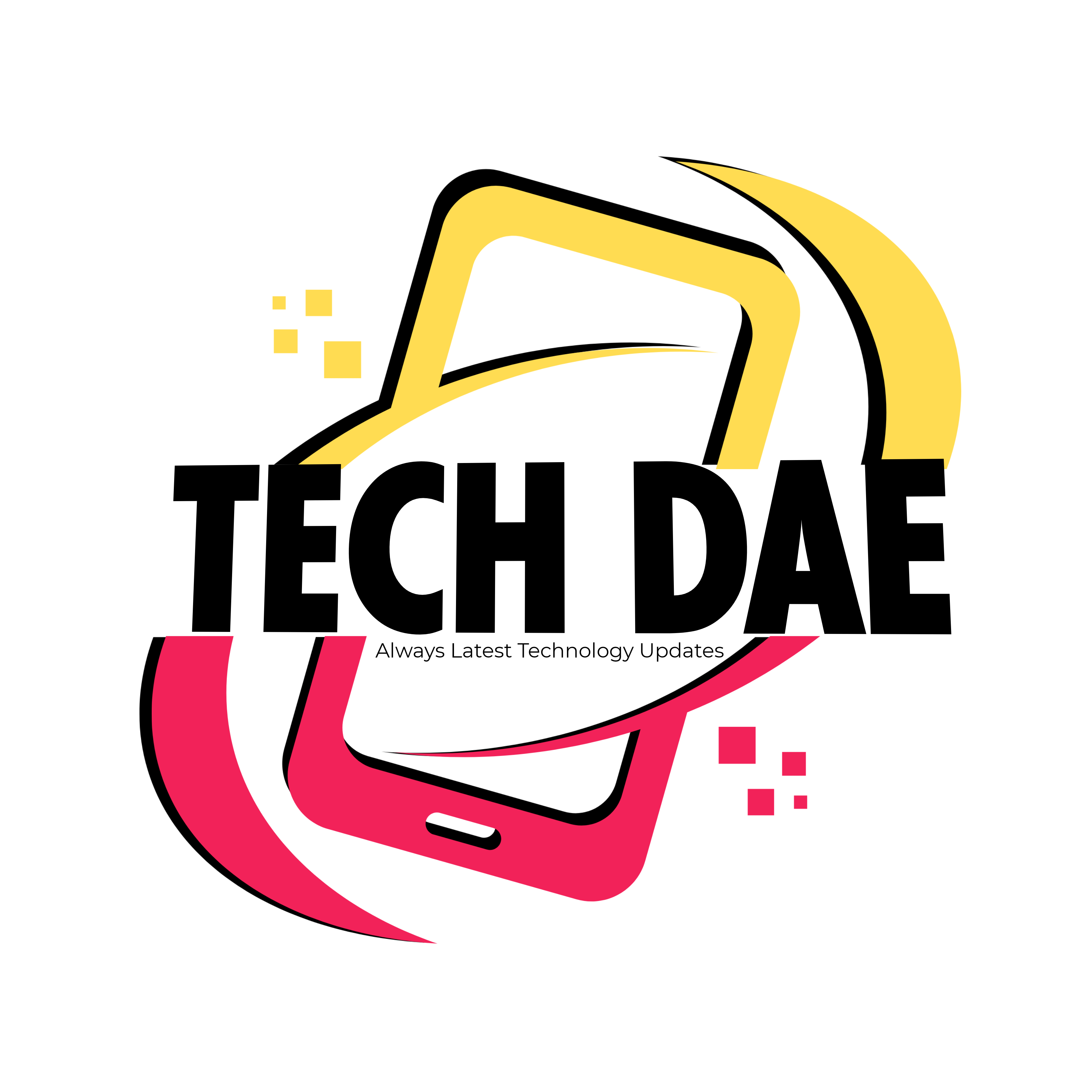can i change ui font size on wiztree, a popular disk space analyzer, offers an efficient way to visualize storage usage, but users sometimes find the default font size challenging to read. This brings up the question of whether it’s possible to adjust the UI font size directly within the software. While some applications offer easy customization of font sizes, WizTree’s options are more limited.
Currently, WizTree does not include built-in settings for direct font size changes. However, many users seek alternative solutions, especially if they require larger or more readable text due to screen resolution or visual preference.
Understanding these limitations can help you find other ways to improve readability within the program, ensuring you get the best user experience from WizTree, even if direct font size adjustments are not available.
Why Font Size Customization Matters for WizTree Users
Font size customization is essential for users who need to reduce eye strain or improve readability, particularly when working with detailed data interfaces like can i change ui font size on wiztree. For users with high-resolution screens or larger monitors, smaller default fonts can make it difficult to read information at a glance.
Larger fonts make it easier to interpret data quickly, especially in busy work environments. This can be particularly useful in applications like WizTree, where users frequently check detailed storage analytics and need clear visibility to make quick decisions.
Benefits of font customization include:
- Enhanced visibility for those with visual impairments
- Improved focus by minimizing strain from small text
- Efficient navigation of complex data on high-resolution displays
Customizable font sizes can greatly improve accessibility and the overall user experience in WizTree.
Step-by-Step Guide: Can I Change UI Font Size on WizTree?
If you’re hoping to adjust the font size in WizTree, here are a few steps you can take. First, check if there have been any recent updates to WizTree, as software updates occasionally add new customization options. Visit the WizTree settings menu to explore available display or interface options, though direct font adjustments are unlikely.
Another approach involves using your system’s display settings to indirectly impact font readability. For instance, adjusting the scale or resolution settings on your computer can make text appear larger within applications, including WizTree.
To attempt indirect font changes:
- Update WizTree to check for any new customization features
- Adjust system resolution for a more accessible view
- Use magnification tools if necessary for detailed analysis
While WizTree may not support direct font size changes, these alternatives can still help improve text clarity.
Alternative Ways to Change UI Font Size on WizTree
If the default font size in WizTree doesn’t work well for you, there are several workarounds. Adjusting the system’s display scaling or resolution is a quick way to enlarge text across applications, which will also affect WizTree’s interface. Lowering screen resolution, for example, can make all UI elements appear larger and easier to read.
Another alternative is to use third-party software that supports screen magnification or zooming. Windows and macOS both offer built-in magnifier tools that allow you to zoom in on specific parts of the screen. These can be handy when dealing with applications without font customization options, like WizTree.
Alternative methods include:
- Display scaling to increase overall text size across applications
- Magnifier tools on Windows or macOS for targeted enlargement
- Third-party screen tools to enhance specific areas of the UI
These adjustments can help improve readability in WizTree, offering a better user experience without altering the app’s core settings.
Exploring Display Settings for Optimal WizTree Readability
Optimizing your display settings is another effective approach to make WizTree more readable. Start by adjusting the scale in your operating system’s display settings. Scaling can make the entire interface, including text, appear larger without compromising on clarity. Windows, for instance, has specific scaling options that work well for high-resolution displays.
In addition to scaling, you might explore adjusting brightness and contrast settings on your monitor. Higher brightness and contrast levels can help sharpen text, making it more legible, especially in detailed interfaces like WizTree’s. For users who frequently work with data-heavy programs, comfortable display settings are crucial.
Tips for enhancing display readability:
- Adjust scaling settings to make text and icons larger
- Increase contrast and brightness for sharper visual clarity
- Experiment with display color modes if available, for softer or more intense text views
By tweaking these settings, you can enhance readability in WizTree, making data management easier and reducing visual strain.
Tips for Enhancing Font Readability on WizTree
Improving font readability on WizTree can make a significant difference, especially if you’re working with detailed data. Start by adjusting your computer’s display settings, as increasing scaling or lowering the resolution will make text and interface elements appear larger. This is a simple yet effective solution for making fonts easier to read.
Another useful tip is to position your monitor at a comfortable distance and angle to reduce strain. Monitors with high brightness and contrast settings can enhance text sharpness, so try adjusting these settings to achieve better readability.
Helpful tips include:
- Adjust display scaling for larger, clearer text
- Increase contrast and brightness to sharpen fonts
- Use system magnifier tools if detailed analysis requires more precise readability
These strategies will improve visibility in WizTree without needing direct font customization options.
Common Issues with UI Font Size in WizTree
Users often encounter challenges with WizTree’s UI font size, especially if they’re using high-resolution screens where small text can become difficult to read. Since WizTree lacks a built-in font size customization option, many users find the default text too small for comfortable use in such settings.
Another common issue is that adjusting font size across other applications doesn’t affect WizTree’s interface directly. As a result, users need to rely on system-wide scaling adjustments or third-party tools to make the text more readable.
For users with vision impairments, the inability to change font size can be a significant limitation. Common issues include:
- Small text on high-resolution displays
- Limited font customization options within the app
- Inconsistent readability across different screen sizes
These challenges highlight the need for alternative solutions to enhance text visibility on WizTree.
User Experiences with Font Size Adjustments in WizTree
Many WizTree users express frustration over the lack of font customization options, particularly those working with high-resolution monitors. In online forums and user reviews, it’s common to see feedback asking for a simple font adjustment feature to improve readability and user comfort.
Despite these limitations, some users have found creative solutions, such as adjusting the system’s display scaling or using Windows’ built-in magnifier tool. Users with a strong focus on detailed data analysis tend to rely on these workarounds to make the interface more readable and user-friendly.
Users report the following:
- Mixed experiences with system-based scaling solutions
- Positive feedback for third-party magnification tools
- Frequent requests for a native font size adjustment feature
These experiences show that while users appreciate WizTree’s functionality, font readability improvements would enhance the overall experience.
Maximizing Visibility in WizTree’s Interface
Maximizing visibility in WizTree’s interface can improve user experience, particularly when working with large amounts of data. Begin by experimenting with your computer’s display settings, such as increasing scaling or reducing the screen’s resolution to make fonts and icons more prominent.
Another approach is to set your monitor’s brightness and contrast levels to enhance text clarity. Higher brightness and contrast can make fonts appear crisper, reducing eye strain during extended use. For an additional boost, use screen filters or anti-glare protectors, which help maintain visibility in different lighting conditions.
To enhance interface visibility:
- Adjust brightness and contrast for sharper text display
- Experiment with anti-glare filters if working in brightly lit rooms
- Use magnification tools when focusing on specific data points
With these adjustments, you can achieve optimal visibility in WizTree, making it easier to navigate and analyze data effectively.
FAQs: Can I Change UI Font Size on WizTree?
Q1: Is there a direct option to change the UI font size in WizTree?
No, WizTree currently does not offer a built-in option to change the font size directly within the application. Users may need to rely on alternative solutions for better readability.
Q2: How can I make WizTree’s text larger?
You can make text appear larger by adjusting your system’s display settings. Increasing scaling or lowering resolution will make text and other elements in WizTree appear larger across your screen.
Q3: Are there any third-party tools to help with WizTree’s font readability?
Yes, tools like Windows Magnifier or other screen zoom applications can be useful. These tools allow you to zoom into specific areas of the screen, which can make text easier to read within WizTree.
Q4: Will WizTree add a font customization feature in the future?
There’s no official word on this, but user feedback frequently requests this feature. Keeping an eye on future updates might be beneficial for users seeking this improvement.
Last Word on Changing UI Font Size on WizTree
The question of whether you can change the UI font size on WizTree is one that many users, particularly those working with high-resolution monitors, frequently ask. While WizTree doesn’t currently support direct font size adjustments within its interface, there are alternative methods to enhance readability. Adjusting system display settings, like scaling or resolution, can make a noticeable difference in text size and overall usability.
Using tools like the Windows Magnifier or third-party screen zoom applications can also help make specific sections of the interface more readable, especially when you’re working with detailed data. These workarounds, although not as convenient as native font settings, allow for a more comfortable viewing experience in the absence of direct font customization.
In the end, while WizTree is a powerful tool for disk analysis, a built-in font size adjustment feature would be a valuable addition for many users. Until then, leveraging system settings and magnification tools can help maximize visibility and make working with WizTree’s UI easier and more accessible.