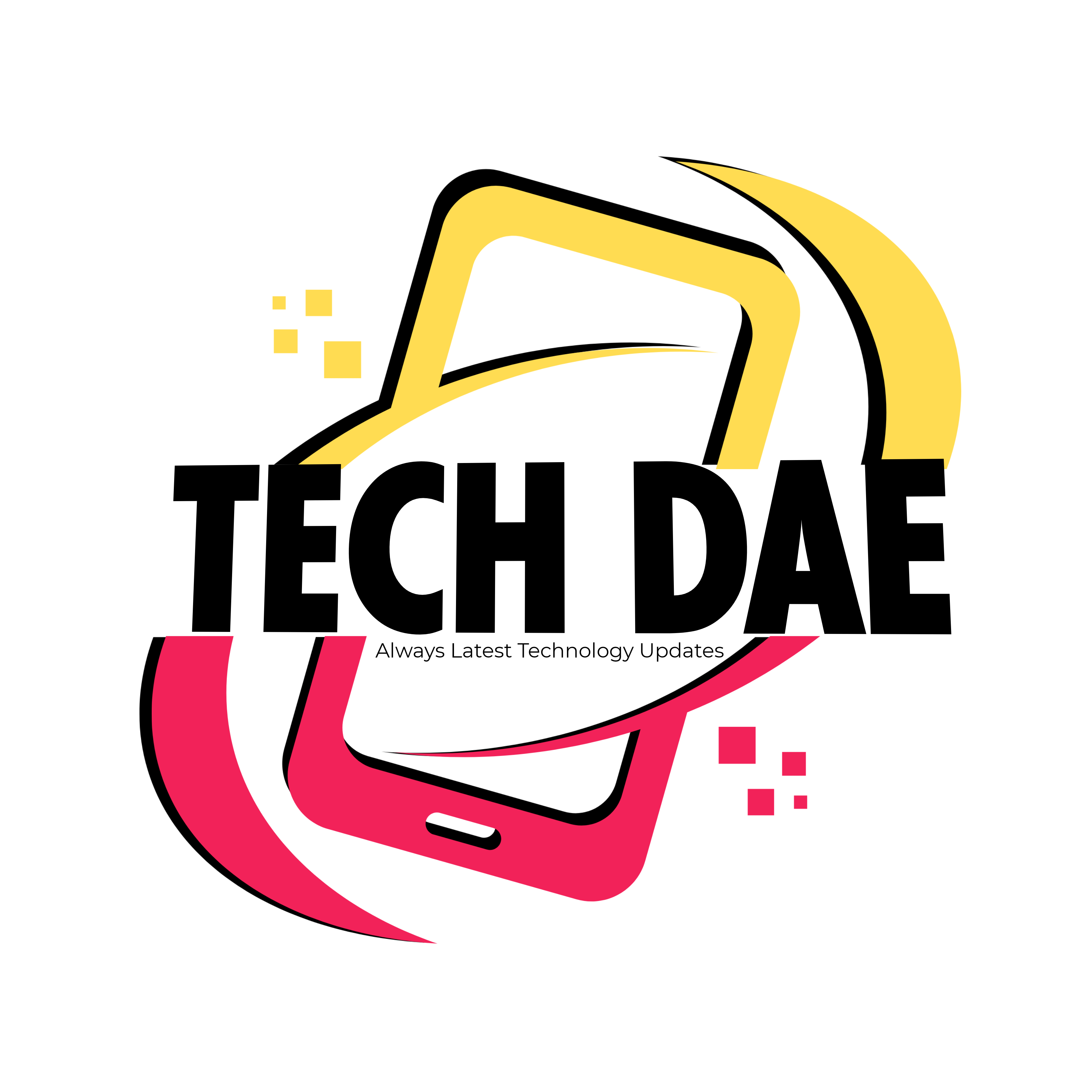The unity 2022.3 oculus link constant hourglass windows 11 is a challenge many VR developers encounter. This persistent hourglass symbol, appearing during VR sessions, interrupts development workflows and can make it difficult to test and refine VR projects smoothly. The problem often stems from compatibility mismatches, resource constraints, or connection issues within this particular software and hardware setup.
Using Oculus Link with Unity on Windows 11 requires careful configuration to avoid such interruptions. From USB connections to system resource allocation, several factors contribute to the stability of the VR environment. By identifying these factors and optimizing settings, developers can improve performance and reduce the likelihood of the hourglass issue.
Understanding the cause of this issue is the first step toward a solution. With the right approach, including proper system setup and best practices in Unity and Oculus, users can enjoy a more seamless VR development experience without constant interruptions.
Understanding the unity 2022.3 oculus link constant hourglass windows 11
The constant hourglass issue when using unity 2022.3 oculus link constant hourglass windows 11 is a common problem faced by developers and VR enthusiasts. This issue manifests as a persistent hourglass symbol that appears while using Oculus Link, interrupting the user experience and making development in Unity difficult.
One primary reason for this issue could be compatibility mismatches between Unity, Oculus Link, and Windows 11. Changes in software updates or driver compatibility can sometimes disrupt the connection, leading to the constant hourglass display. This issue can also stem from hardware limitations, like outdated graphics cards or insufficient processing power to handle the VR rendering demands in real-time.
Finally, network stability and USB connections play a crucial role. A weak or intermittent USB connection can trigger the hourglass issue, as Oculus Link requires a stable connection to maintain the VR environment. Understanding these core causes can help in addressing the problem more effectively.
Key Requirements for Running unity 2022.3 oculus link constant hourglass windows 11
To run Unity 2022.3 and Oculus Link smoothly on Windows 11, certain requirements are essential. Firstly, the system should meet the minimum hardware requirements for both Oculus and Unity, including a powerful GPU, adequate RAM (at least 16GB), and a high-performance processor. These components ensure that the VR experience is fluid and stable.
Additionally, ensure that the latest versions of Oculus software, Unity, and Windows 11 updates are installed. Compatibility between these software components is crucial to avoid conflicts that could result in issues like the constant hourglass display.
- USB 3.0 or Higher Cable: Use a high-speed USB 3.0 or higher cable for Oculus Link to maintain a stable connection.
- NVIDIA Graphics Driver (Latest): If using an NVIDIA GPU, ensure it is updated to the latest version recommended by Oculus for VR compatibility.
Configuring system settings to optimize performance can make a significant difference, especially when meeting these core requirements. Meeting these technical prerequisites will help minimize issues with Oculus Link in Unity.
Troubleshooting unity 2022.3 oculus link constant hourglass windows 11
Troubleshooting the constant hourglass issue in Unity 2022.3 with Oculus Link on Windows 11 involves a step-by-step approach. Begin by ensuring that your Oculus software is updated and compatible with Unity 2022.3, as outdated versions can often trigger connection issues. Restarting the Oculus app and Unity may also resolve minor bugs.
Checking USB and cable connections is another key step, as a faulty cable or incompatible USB port can interrupt data transmission, causing the hourglass icon to appear. Try different USB ports or cables, ensuring they are USB 3.0 or higher for maximum compatibility.
Other troubleshooting steps include:
- Updating Graphics Drivers: Ensure the latest drivers are installed for your GPU.
- Disabling Power-Saving Settings: Adjust power settings to “High Performance” to prevent throttling.
- Testing on Different PCs: If available, test on another computer to rule out hardware-specific issues.
By following these steps, you can effectively narrow down the cause of the hourglass issue and restore a smoother VR experience.
Best Practices to Avoid the Hourglass Issue in Unity and Oculus Link
Avoiding the hourglass issue in Unity and Oculus Link involves implementing some best practices that improve stability and performance. Start by maintaining a clean system environment—regularly clear cache files and temporary data that may be affecting system performance. This helps keep resources free and reduces the risk of lag or connectivity issues.
It’s also essential to limit background applications when running Unity with Oculus Link. VR development is resource-intensive, and additional applications can consume CPU, GPU, or memory resources, causing the hourglass issue. Ensure only essential programs are active when running VR tasks.
For smoother performance:
- Optimize Unity Settings: Adjust graphics settings in Unity to ensure they match Oculus Link’s recommended settings for your system.
- Use Wired Connections: Use a wired internet connection if network stability is affecting Oculus Link.
- Keep All Software Updated: Regularly check for updates for Unity, Oculus, and Windows to maintain compatibility.
By adopting these practices, you can minimize potential issues and achieve a more stable and efficient development environment in Unity with Oculus Link.
Optimizing System Settings for Oculus Link on Windows 11
Optimizing system settings in Windows 11 is key to improving the stability of Oculus Link. Start by setting the power plan to “High Performance” to prevent the system from throttling resources, especially important for VR applications that require consistent processing power. You can adjust this setting in the Control Panel under Power Options.
Disabling background applications can further enhance Oculus Link performance. Windows 11 often runs background apps that can consume CPU and memory. By managing startup apps and stopping unnecessary background tasks, you ensure more resources are available for Oculus Link and Unity.
- Graphics Performance Settings: In Windows 11, allocate high-performance graphics to Unity and Oculus apps through the Graphics Settings menu. This dedicates GPU resources, improving VR rendering.
- USB Selective Suspend: Disable this setting in Power Options to ensure a stable USB connection, as Oculus Link relies on continuous data flow through the USB connection.
Taking these steps will help optimize system resources, contributing to a smoother VR experience with Oculus Link on Windows 11.
Configuring Unity Graphics to Enhance Oculus Link Stability
Configuring Unity’s graphics settings is essential for Oculus Link stability, as high or incompatible settings may contribute to the constant hourglass issue. Start by selecting the proper rendering pipeline for your Unity project. The Universal Render Pipeline (URP) is typically recommended for VR, as it provides efficient graphics rendering with less strain on resources.
In addition, lower certain graphics quality settings like shadow resolution and anti-aliasing within Unity to reduce GPU load. VR environments need to balance visual quality and performance, so lowering these settings can stabilize the experience without significantly affecting visual fidelity.
Other recommended settings:
- Texture Quality: Lower texture resolution to improve load times and reduce latency.
- Frame Rate Cap: Set a target frame rate in Unity’s quality settings to ensure smooth, consistent performance during VR tasks.
- Occlusion Culling: Enable occlusion culling to reduce rendering load on objects that aren’t visible, which is especially useful in VR.
These configurations will help Unity allocate resources more efficiently, enhancing Oculus Link’s stability and reducing lag or visual glitches.
Common Mistakes to Avoid When Using Oculus Link with Unity
Several common mistakes can lead to issues when using Oculus Link with Unity. One frequent error is neglecting software updates. Ensuring that Unity, Oculus software, and Windows 11 are all updated is crucial, as compatibility issues often arise from outdated versions.
Another mistake is using an unsuitable or low-quality USB cable. Oculus Link requires a high-speed USB 3.0 or higher cable to maintain a stable connection. Using a lower-quality cable can result in disconnections or the constant hourglass symbol. Avoid USB hubs, as direct connections to the computer generally provide better stability.
Additional mistakes to avoid:
- Overloading the System: Running too many background applications can impact performance.
- Incorrect Unity Settings: Using overly high settings in Unity can overload the GPU, leading to instability.
- Ignoring VR Optimization Guides: Unity and Oculus offer VR optimization guides; skipping these may result in suboptimal performance.
Being mindful of these common errors can help avoid many issues, resulting in a smoother development experience with Oculus Link and Unity.
Final Tips for a Seamless unity 2022.3 oculus link constant hourglass windows 11
For a seamless experience using Unity 2022.3 with Oculus Link on Windows 11, focus on fine-tuning both hardware and software aspects. Regularly updating your hardware drivers, especially for graphics, USB, and VR-specific components, can prevent connectivity and performance issues. It’s also beneficial to periodically clear cache and temporary files in Windows to ensure optimal performance.
Setting up a dedicated workspace on your computer for VR development can further enhance the experience. This can include assigning high-performance settings to Unity and Oculus, prioritizing their processes, and disabling any power-saving options that could interrupt VR rendering.
Key final tips include:
- Regular Testing: Test your VR project frequently to catch issues early and prevent last-minute troubleshooting.
- Backup Project Files: Create backups regularly to avoid data loss in case of a system or software crash.
- Use Community Resources: Oculus and Unity forums are great resources for troubleshooting specific issues.
By following these tips, you’ll be better equipped to maintain a stable, efficient setup for Unity and Oculus Link, reducing the chance of encountering issues like the constant hourglass symbol.
Last Words
Using Unity 2022.3 with Oculus Link on Windows 11 offers a powerful setup for VR development, but it can present challenges like the constant hourglass issue. Understanding the cause—often related to compatibility or performance limitations—can go a long way in addressing this frustrating problem. With the right system settings and configurations, users can mitigate the constant hourglass symbol and enjoy a smoother development experience.
Optimization is key in VR, where resource demands are high. Ensuring that Unity, Oculus, and Windows 11 are up to date and correctly configured can make a significant difference. Adjustments like reducing graphics load in Unity, disabling unnecessary background apps, and using high-quality USB cables can improve both performance and stability, minimizing interruptions and maintaining the connection to Oculus Link.
For developers encountering persistent issues, community resources are invaluable. Forums and support pages for Unity and Oculus provide insights from users who have faced similar challenges, often with solutions that are specific to particular hardware setups or configurations. Leveraging these resources can save time and provide effective troubleshooting techniques.
In conclusion, while the constant hourglass issue can be an obstacle, using a strategic approach—through system optimizations, proper setup, and community support—makes it manageable. With these tools and resources, users can achieve a stable and efficient VR development environment on Unity 2022.3 with Oculus Link on Windows 11.